
Alex Lifeson is a Canadian musician, best known as the guitarist of the Canadian rock band Rush.

Elliot Scheiner is an engineer and producer. He started working for Phil Ramone at his A&R studios which at that time was considered one of the best studios in the country.

James 'Jimmy T' Meslin is a Grammy winning recording, mix, and live sound engineer based out of Long Island, NY. He's probably best known for his work with prog-metal giants Dream Theater and their affiliated projects.
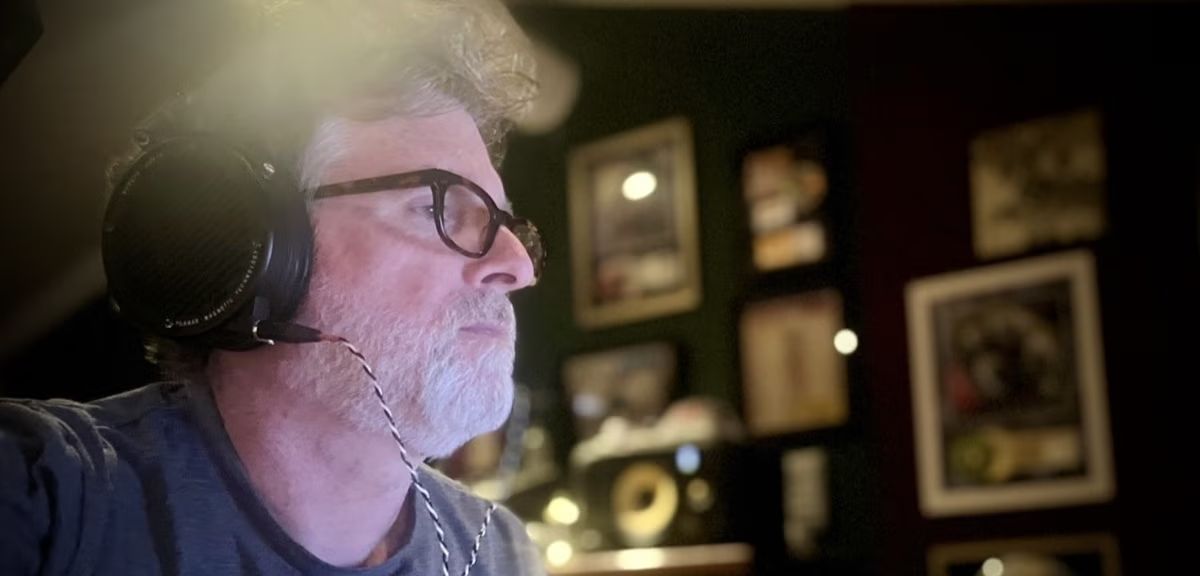
Dave Way has been mixing longer than he hasn’t. Platinum albums, No. 1 singles, 4 Grammys, 19 Billion streams with names like Michael Jackson, Fiona Apple, P!nk, Xtina Aguilera, Ringo Starr, Iron And Wine, Sheryl Crow, Marshmello, Fall Out Boy, Kesha, Macy Gray, TLC, Victoria Monet, Sons Of Anarchy, Tracy Chapman, Ben Folds, John Doe, MC5, Spice Girls, Weird Al, Paul McCartney, Bobby Brown, Mick Jagger and many, many more.
April 30, 2019
Greetings fellow traveler! If you're reading this, it means that you are in possession of content with 6-8 audio channels and are wondering how to experience that content in its full Surround Sound glory through your Mobius! While the Universe is vast and contains a wide variety of options for media playback, we have chosen to use VideoLAN Client (VLC) for the purposes of this guide.
Before we begin, you will need to make sure you have VLC downloaded and installed on your system. VLC can be downloaded by accessing the following link and selecting your appropriate operating system:https://www.videolan.org/vlc/
Once VLC is installed, please connect your Mobius to your device using one of the included USB cables.
NOTE: Surround Sound playback through the Mobius is only available in USB mode. But you already knew that, didn't you? After all, included with your Mobius was a shiny new Traveler's Guide which you totally read...right? Of course you did!
For Windows:
NOTE: If you do not see DirectX listed under Output modules, select “Dolby Digital” instead and follow the rest of the instructions as written. Well, all of the instructions except for Step 5 - that one is optional.
For OSX:
We hope that you have found this guide both informative and enjoyable. If you have any further questions, please feel free to peruse our other support articles. If you can't find the answers you seek among them, we can always be reached at support@audeze.com.