
Alex Lifeson is a Canadian musician, best known as the guitarist of the Canadian rock band Rush.

Elliot Scheiner is an engineer and producer. He started working for Phil Ramone at his A&R studios which at that time was considered one of the best studios in the country.

James 'Jimmy T' Meslin is a Grammy winning recording, mix, and live sound engineer based out of Long Island, NY. He's probably best known for his work with prog-metal giants Dream Theater and their affiliated projects.
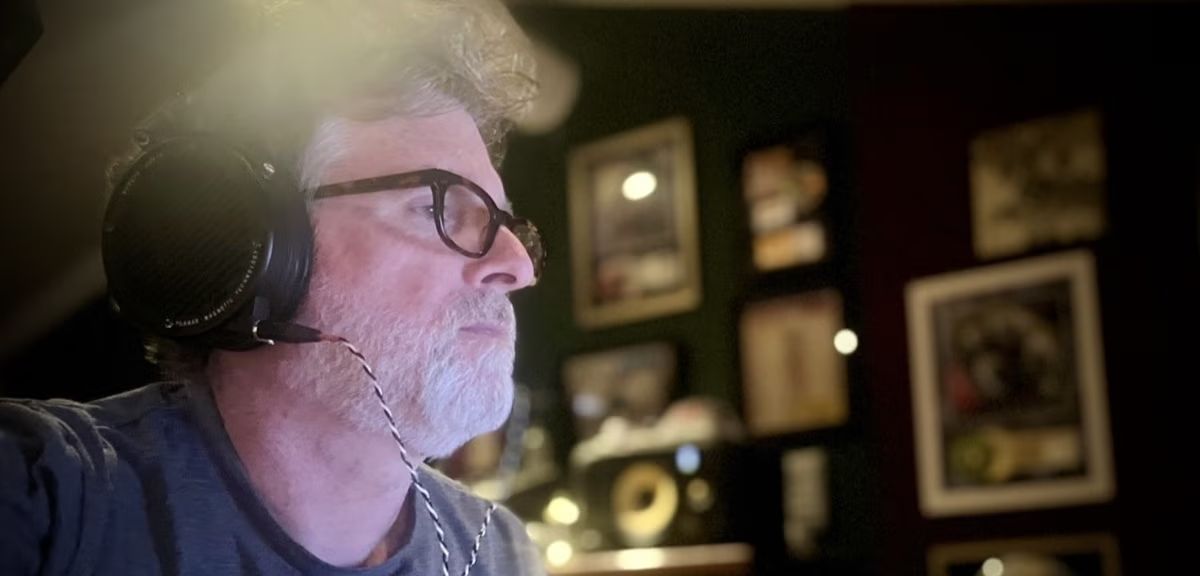
Dave Way has been mixing longer than he hasn’t. Platinum albums, No. 1 singles, 4 Grammys, 19 Billion streams with names like Michael Jackson, Fiona Apple, P!nk, Xtina Aguilera, Ringo Starr, Iron And Wine, Sheryl Crow, Marshmello, Fall Out Boy, Kesha, Macy Gray, TLC, Victoria Monet, Sons Of Anarchy, Tracy Chapman, Ben Folds, John Doe, MC5, Spice Girls, Weird Al, Paul McCartney, Bobby Brown, Mick Jagger and many, many more.
April 30, 2019
Greetings fellow traveler! If you're reading this, you may have received some feedback from your friends that your microphone appears to have low volume or issues with intermittent transmission. The Mobius microphone is highly directional and also a bit less sensitive than some of the other headset mics you may be used to. Before you toss your mic into your Singularity-Powered Trash Receptacle, please peruse the information detailed below to see if it resolves your issue.
We found an article that explains some of the issues with Windows10 and USB mics here. There are tips and suggestions in the article that may be helpful.
For mics connected in Windows, you'll need to adjust the input settings under Sound>Recording>Microphone Properties>Levels as pictured below (note that the blue "speaker" icon in Levels does not show the red "mute" icon):

Please make sure that you have the correct device selected in whatever program you are using for audio input, as selecting the wrong device would cause your headphone speakers to be used rather than your microphone. There may also be other settings to adjust in your software, so be sure you check for that as per the software's instruction manuals.
Proper device configuration within your Sound Control Panel
- When connected over BT, Mobius shows up as two separate playback devices within your Sound control panel - "Audeze Mobius 3D BT Stereo" and "Audeze Mobius 3D BT Hands-Free." The "Stereo" device, which has an icon depicting a pair of headphones without a microphone is your sound output device - this is the one you want to set as your "Default Device." The "Hands-Free" device, which has an icon depicting a pair of headphones with a microphone attached, is your sound input device and corresponds to your microphone input.
- Over USB, the two devices are harder to distinguish by name as they would both be labeled "Audeze Mobius 3D 8Ch" on PC, though they are listed under separate tabs within your Sound Control Panel (Playback vs Recording). If you are using a Mac, you can distinguish between the two USB devices by the number of inputs and outputs listed for each within the Audio Midi Setup utility. The device with 2 inputs listed corresponds to your microphone, while the device with 8 outputs listed corresponds to your headphones.
There's also a panel in Windows 10 Settings called "App volume and device preferences" (choose Sound>Other sound options: App volume and device preferences) which can have an effect on how the mic works in various apps, so please double-check that as pictured below:

Check your Microphone Volume Level with our Audeze HQ app!
First, you'll want to check how loud your microphone is. To do this, please download and install the "Audeze HQ" app found here: https://www.audeze.com/audeze-hq-application. With your Mobius plugged in via USB, launch the app. You should see a microphone volume percentage indicator towards the bottom right of that user interface. You can adjust the volume of your microphone onboard your headphone via the lower of the two wheels located on the back left ear cup - we encourage you to find the volume setting that works best for you.
Mobius will also emit a beeping sound to indicate when your microphone has reached maximum or minimum volume levels. However, sometimes scrolling the wheel up or down quickly can produce a false beep, so beep-ware! The microphone defaults to 44% volume when you restart your headphone, and from there it takes approximately 6 adjustments of the wheel to reach maximum volume. Although that number is not 100% consistent, this should give you some idea of how to gauge whether or not your microphone has hit maximum volume.

Microphone Positioning
You'll also want to make sure that you have your microphone positioned correctly. Because the Mobius mic is so directional, even slight variations in position can make a big difference in terms of the volume and amount of breath sounds/plosives that get transmitted. You'll need to play with the position to find what works best for you, but we've found that the sweet spot for the Mobius is just slightly below and within 1 inch of your mouth.
Also, we have had a few instances of customers plugging the headphone jack into the wrong port. This is an easy mistake to make, as there are two different 3.5mm ports located on your headphone. The correct port has one flat edge as well as a microphone icon next to it, and is located just below the 3D button on the front left side of the headphone.
Discord Settings
You also need to configure your VoIP settings appropriately. If you are using Discord, please disable "Echo Cancellation" and "Noise Suppression," and make sure that "Automatically determine input sensitivity" is disabled and the threshold is set to somewhere around -85dB. You may find it helpful to keep "Automatic Gain Control" switched on as that should provide you with some volume boost.


Teamspeak Settings
If you are using Teamspeak, please disable "Echo Reduction" and "Echo Cancellation," and under "Advanced Options" disable "Remove Background Noise." Make sure to set your "Voice Activation Detection" threshold to a lower level if you are using that as your input mode. "Automatic Gain Control" should provide you with some volume boost, so you may want to leave that on.

Skype Settings
If you are using Skype, the settings are a little less clear since there seem to be several versions of that client floating out there. In general, however, you'll want to disable any setting that is designed to filter out background noise. You'll also want to disable the "Automatically adjust microphone settings" option as that may reduce your mic volume. This may or may not be possible on your version of the Skype app.
If you have any additional questions regarding your Mobius, please peruse the other support articles located in our Help Center. If you cannot find the answer you seek there, please feel free to contact us directly at support@audeze.com.